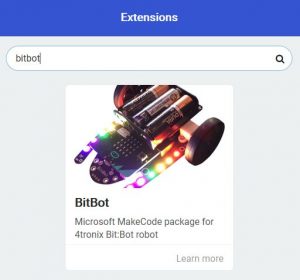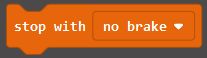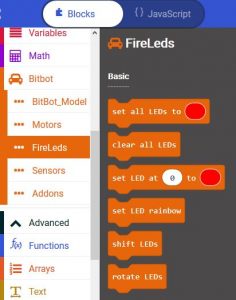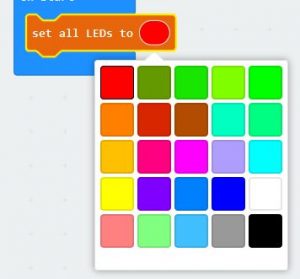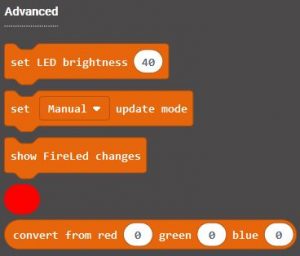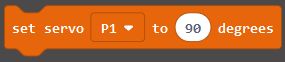BitBot and BitBot XL Programming in Makecode
BitBot XL is the latest incarnation of the popular BitBot robot. It has the following features:
- 2 micro-metal gear motors. Both fully controllable in software, for both speed (0 to 100%) and direction (forward or reverse)
- Wheels with rubber tyres for maximum grip
- Front ball caster
- 12 FireLeds in 2 sets of 6 along the arms either side. Select any colour for any pixel, produce stunning lighting effects as your Bit:Bot XL moves around
- 2 digital line following sensors with indicator LEDs. Code your own line-following robots and race them to see whose code produces the fastest lap time!
- 2 analog light sensors (front left and front right) so your Bit:Bot XL can be programmed to follow a light source such as a torch, or you could code it to go and hide in the darkest place it can find
- Buzzer, so you can make beeping sounds or music whenever you want
- Powered from integrated 3xAA battery holder with on/off switch and blue indicator LED
- Easily plug your BBC micro:bit in and out using the vertical edge connector
- Expansion connections at the front for accessories. Currently available accessories: Ultrasonic, 5×5 FireLed matrix, BitFace and OLED
- Two GVS connectors with 5V for servos (shared with light sensors)
Calibrating the Motors (v1.2 or later Only)
For version 1.2 of BitBot XL we have added code and hardware to help calibrate the motors on either side so that they match speeds better. Once the motors are calibrated, the calibration values are permanently remembered on the BitBot XL, so even using different Microbits and different programs, you will still get the matched motors. For this to work you must use the latest BitBot XL Makecode extension.
The calibration Makecode program can be downloaded from >here<. Load it into your Makecode editor and download to the Microbit on the BitBot XL v1.2 or later.
Process: The calibration program starts at speed 30 (displaying 3 on the Microbit LEDs). You then set the left or right speeds until it is driving straight. Then give the BitBot XL a good shake and it will change to speed 60 (displaying 6). Set this speed, shake again to change to speed 90 (displaying 9). Once this speed is set correctly, shake again and it will return to speed 30. You can then switch off and all the values are stored. If you run the program again, you will start from the un-calibrated values and must follow all the steps again.
- Load the program into the Microbit and plug it into the BitBot XL
- Switch on the BitBot XL. it will display 5 (indicating a v1.2 BitBot XL), then change to show 3 (meaning speed 30)
- Press A or B buttons to affect the turning left or right, then press both A+B simultaneously and the Microbit will display the current calibration value, then move forward for 2 seconds at speed 30.
- If it is still not moving straight, press the appropriate button one or more times to straighten it up, then press A+B again to test it
- When you’re happy that it is moving straight, give the BitBot XL a shake and it will store the values for speed 30 and move onto Speed 60.
- Repeat for speed 60 and speed 90
Programming in Makecode
Python Programming can be found >here<
Tip: Click on any image to enlarge
Load Makecode for the Microbit from makecode.microbit.org and create a New Project. Then select the Advanced tab and click on Extensions. You should see BitBot on the extensions home page. If not, enter bitbot in the search box and select the extension when it shows up.
Setting the BitBot Model
The BitBot Makecode extension is fully compatible with all models of BitBot, including BitBot XL. The extension will automatically select the correct version to use when it runs (as long as the BitBot is switched on when the program starts)
There are blocks available, in the “BitBot Model” category, to force a specific model (Classic or XL) as well as giving the ability to check which version the software is running on. This allows you to write programs that will run unchanged on all models of BitBot.
Controlling the Motors
In the motors category, you can select blocks to go forward or reverse, or spin on the spot. Both types of block can optionally be run for a fixed time, then the robot will stop.
In addition you can stop BitBot with the stop block. This can be a fast stop with an electronic brake, or the robot can more slowly come to rest.
You can also drive each motor individually. This allows you, for example, to turn the left wheel slowly and the right wheel fast so that the BitBot curves smoothly to the left.
Small DC Motors as used in the BitBot and other small robots are never fully matched. To take account of this you can bias the motors to move in the opposite direction to their natural curve. For example, if the robot curves to the left when it should be travelling straight, add some right bias. Vice versa, if it curves to the right, then add some left bias.
Controlling the FireLeds
There are 12 FireLeds on the BitBot. Each of which can be individually controlled with 16 million different colours (not that you can distinguish that many).
By default, the FireLeds are updated as soon as you make any change to them. If you are doing more complicated changes, you may want to change to manual updating so that you make all the changes required, then update the FireLeds once at the end. This is more efficient and gives a tidier appearance to animations, but isn’t necessary for the majority of uses.
You can set all of the FireLeds in one go to the same colour, using the “set all LEDs” block. If you click on the Red blob on the end of the block it will allow you to select one of 25 different colours (you can select your own colours as well, see the advanced blocks)
You can also set individual FireLeds (numbered 0 to 11 on the BitBot’s arms) to specific colours and clear all the FireLeds (switch them off). Setting the FireLeds to Rainbow, sets them all to different colours starting at Red and ending at Purple.
Blocks are also available to shift all the FireLeds along one place (with the FireLed 0 being turned off) and to rotate them all by one place (with FireLed 0 becoming the same colour that FireLed 11 was previously)
Advanced FireLed Control
In the advanced block we can set the brightness of all the FireLeds. The default setting is 40, but it can go as high as 255 for maximum brightness. Do not look directly at the FireLeds if they are set to very bright, especially if they are set to White, as it can hurt the eyes.
If you set the update mode to Manual (instead of Automatic) then you must run the “show FireLed changes” block after you make a change, otherwise nothing will change on the FireLeds themselves.
The final 2 blocks return a number representing a colour that you can select from the colour chooser or by setting specific Red, Green and Blue values. This colour number can be put into a variable for testing against other values, or you can use it directly to set the colour of FireLeds
Sensors – Buzzer, Light Sensors, Line Sensors, Talon, Servos
The Buzzer can be On (continuous beep) or Off (silent). On the BitBot XL, this can also be used to play music (badly) as it is connected to Pin 0. Use the standard Music blocks in Makecode to do this – it isn’t supported directly in the BitBot extension.
The optional ultrasonic sensor is used to measure the distance to the nearest sound reflecting object. This may be anything in the area as the focus of the sound beam is not very tight, so it may pick up other objects than the one you want. This block returns a number that can be the number of cm, number of inches, or a raw microseconds figure.
Similarly the light sensors return a number from 0 (totally dark) to 1023 (maximum brightness).
The line follower sensors are slightly different. They return a value of either 0 (no black line) or 1 (black line).
The Servos (BitBot XL only) and the Talon (optional on all models) operate in the same way – as the Talon is just a servo really.
For the Talon you can select the angle of the servo from 0 to 80 (closed to open). On the servos (BitBot XL only) you can select an angle from 0 (fully clockwise) to 180 (fully anti-clockwise)
If you want to release the pin from being a servo (as the servo pins on the BitBot XL are shared with the light sensors), then you can disable the servos.