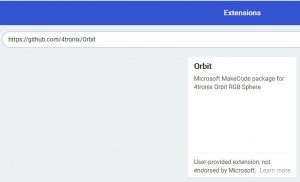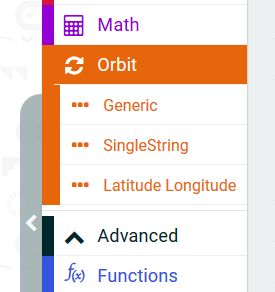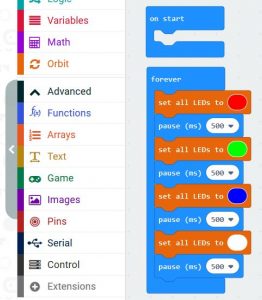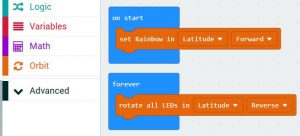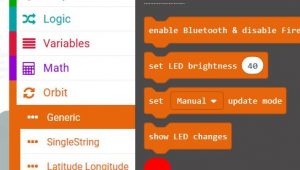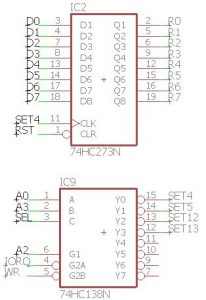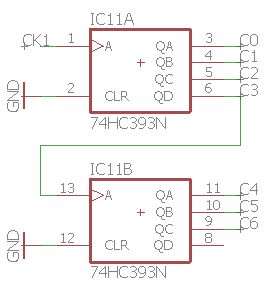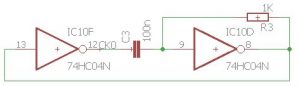Orbit – Fireled Globe
<Click any image to enlarge>
Purchase Orbit Here
Orbit is a FireLed Globe with 256 RGB LEDs and an integrated base.
It is constructed of 16 segments, each of 16 LEDs. The segments are plugged directly into the base.
There are 2 bases available: One supports Microbit and the other supports Raspberry Pi.
Power is provided via a USB connector on the base. You should use the highest current USB power supply that you have available. If all the LEDs are on maximum brightness and showing White (ie. all 3 internal LEDs are on) then it will consume more current than can be supplied. So please keep the brightness low (default is 40, maximum is 255). With brightness of 40, we find that a 3A USB supply is adequate for Microbit.
Assembling the Orbit
The kit comprises:
- Base unit (either Microbit or Raspberry Pi)
- 16 segments
- O-Ring
Take each segment in turn and carefully plug it into the base unit.
When you have most of the segments plugged in you will have to be very careful not to dislodge any of the LEDs, so be careful plugging in and ensure that the LEDs do not catch.
When all the segments are plugged in, carefully move the tops around so that they form a rough circle of about 12mm diameter (slightly too small for my little finger to poke in)
Now the tricky bit. Take the O-Ring and push it into the slot on one of the segments. It will snap into place after a mm or two. Then use your finger nail (you have got finger nails, right?) to push the O-Ring into the next segment around the ring.
When it is complete, you should have a neat and tidy circle at the top of the Globe. It is now ready to program.
Programming in MakeCode
There is a Makecode extension available, although it hasn’t been formally released at the time of writing (March 2020). In Makecode, select Advanced | Extensions and then enter this URL in the search bar: https://github.com/4tronix/Orbit
You are then presented with a box to click and install the extension.
Clicking on the Orbit category in the Toolbox gives 3 options: Generic, SingleString and Latitude/Longitude. These provide 3 different ways to address the LEDs in the Orbit.
While assembling an Orbit, we like to have the following simple programming running in the Microbit. This displays Red, Green, Blue, White in sequence on all LEDs, so is a good test that every FireLed in each segment is working properly. It uses blocks from the Generic category
Another simple but very attractive program uses blocks from the Latitude/Longitude category. This creates a waterfall of rainbow colours.
You will note that nothing special is being done to ensure that the LEDs are updated whenever things change. This is because the default mode for this is “Automatic Update”. In the Generic category, you can change to “Manual Update” which will require you to use the “Show LED Changes” block after making changes to the LED colours
Using the Manual Update mode is recommended when making a lot of changes, because it speeds up the processing a lot if the Microbit doesn’t have to update all 125 FireLeds every time. So consider using this mode for more complex patterns