Links for Various Resources for the 4tronix PiRoCon
- Purchase PiDie
- Soldering the PiDie kit
- Connecting and using PiDie
- Scratch GPIO and Python software examples
There are 9 LEDs arranged in a 3×3 matrix:
These 7 LEDs then form the dots on a dice. The matrix is completed with LED8 (Red – top centre) and LED9 (White – bottom centre)
1 8 5 2 4 6 3 9 7
The Buttons are Red (top left), Green (bottom left), Yellow (top right), Blue (bottom right) and the colours match the colours of the LEDs in the same corners. Ideal for use in the Simon game,
These refer to the physical pin numbers on the GPIO header. If using gpio module in python, then set the mode to “board”.
LEDs:
Buttons:
Download the excellent ScratchGPIO by Simon Walters from here.
If you haven’t soldered before, you might want to check out this instructable. I find that the following order of soldering works best, starting with the lowest profile components and moving to the highest. This allows me to place the components through the holes in the PCB, then turn the PCB over onto the desk surface and gravity will hold the components in place. You can also use Blutack to hold the components in place while you solder
The black diode has a white/grey stripe on one end. this MUST match the marking on the PCB as shown in the photo below in the position D1
These are small, yellow and marked 104. It doesn’t matter which way round they are put in, but it is neatest if they point the same way. They fit into positions marked C1, C2, C3 and C4
These must be soldered in the correct way round. Double check before soldering. The writing needs to be closest to the GPIO header location, with the black dot (for pin 1) next to the end marked on the PCB with a small ‘1’
These may already be clipped into position when you receive the kit, because that protects them during shipping. However, they will not be soldered so you need to do that for them to work. It doesn’t matter which way round they go – they can fit in 2 positions.
The LEDs must fit in the correct way round or they will not work. The long legs on each diode must go into the hole next to the + mark on the PCB. All LEDs are oriented the same way – so if you get one right, then all should be right.
This must be placed on the opposite side of the board to all other components. It is extremely difficult to remove them if soldered incorrectly, so please double check before soldering
These can go any way round, Just carefully push on so they click in place
Fit an M3 screw through the hole in the board, then add the 1mm washer, then screw on the 10mm hex spacer. You can then push the board onto the Pi and the spacer will keep the board stable when the switches are pressed. You can screw it onto the Pi if you like, or simply let it rest. Please don’t use this spacer if using a Rev A Pi (without the mounting holes) as there are components in that place which can be damaged,
Purchase 4tronix PiRingo >here<



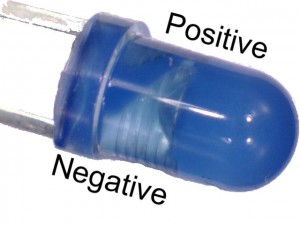



The Pin numbers below refer to the physical pin numbers on the GPIO header. To use these pin numbers in Python, be sure to set the GPIO mode as “Board” as shown here:
GPIO.setmode(GPIO.BOARD).
All LEDs and switches are Active Low. So set an LED to 0 to turn it on, set to 1 to turn it off. Switches are 0 if pressed, 1 if not pressed